For receiving IT support,Download RemoDesk Client
Remote Access Software
for IT
Support & Work
Professional and enterprise grade remote access software for working
with Remote PC
/
Computer
- Remote Access
- IT Support
- Share Files
Available exclusively on:
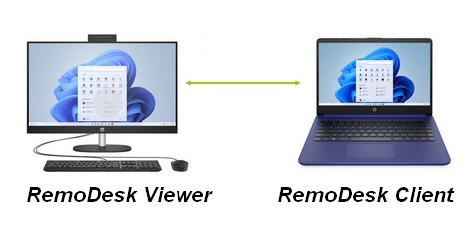 Remotely access any client PC. You can view desktop, control keyboard and mouse, download or upload files and
share clip board. Provide remote support or access a remote office PC.
Remotely access any client PC. You can view desktop, control keyboard and mouse, download or upload files and
share clip board. Provide remote support or access a remote office PC.
SSL encrypted communication. No need to install, just download and run.
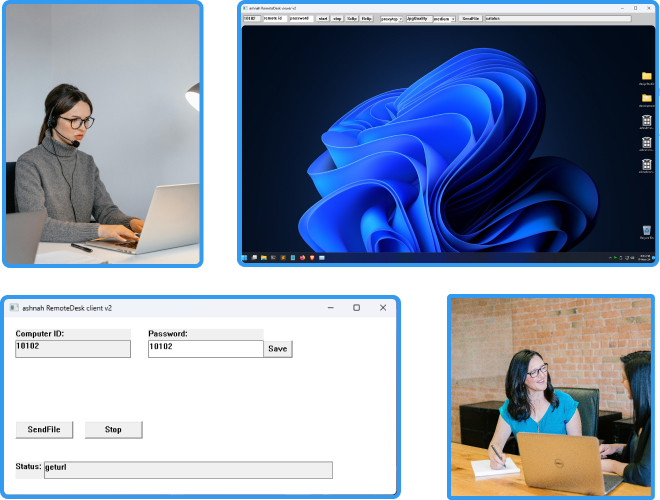
Revolutionize Remote Access with RemoDesk
Experience fast and secure remote access with RemoDesk, the ideal solution for professionals, businesses, and personal users. Whether you're troubleshooting a device, sharing files, or collaborating remotely, RemoDesk offers the lightweight, affordable tools you need to stay connected and efficient.
Dual Software Model
With our Client (Sender) and Viewer (Receiver) applications, easily manage remote access with a unique ID and password for enhanced security and effortless control.
Effortless File Transfer
Quickly and securely share files of any size between devices, improving productivity and making collaboration seamless.
Viewer Dashboard
The RemoDesk Viewer Dashboard provides simple setup and management, giving you full control over access and activity tracking.
How To Use!
1
Download Software
Download Viewer for admin and Client for the user computer. Only Viewer software needs to be registered after trial period.
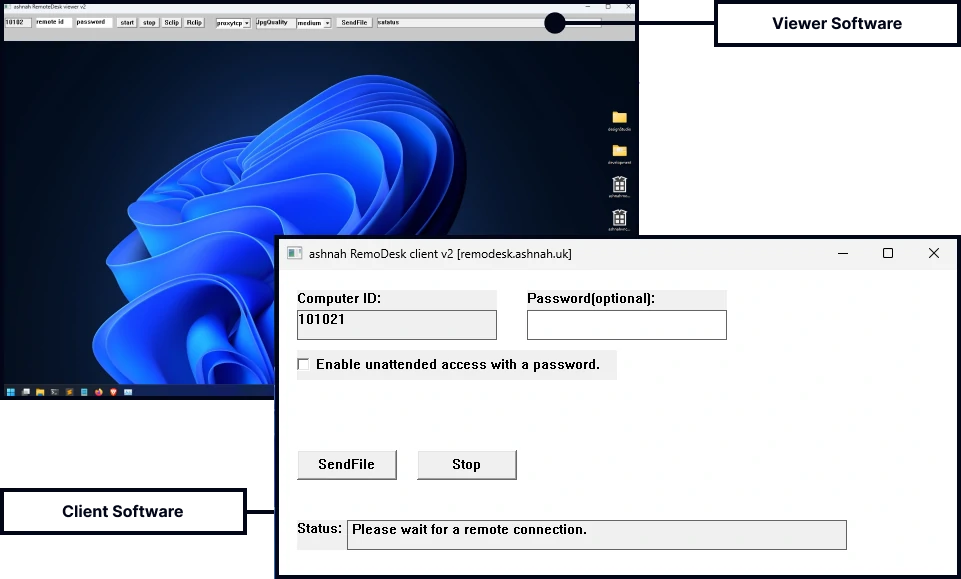
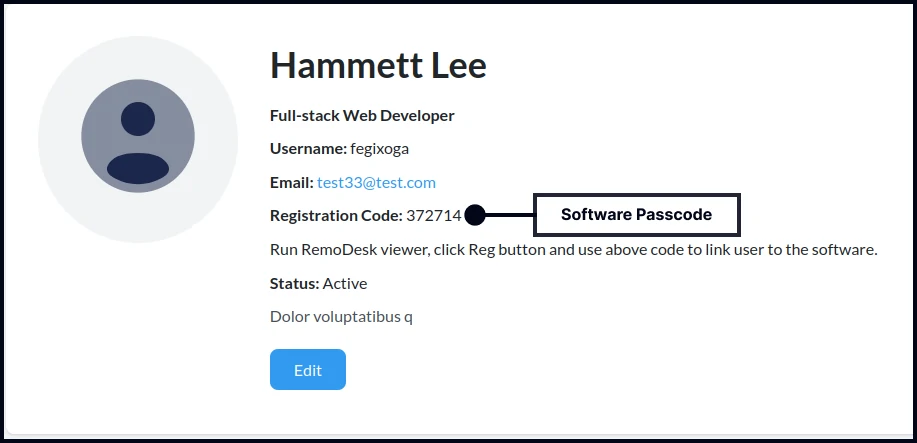
2
Create User Account
To register, please create a company account HERE. Go to your account "Dashboard > List Employee > View" and get your Software Passcode.
3
Register Viewer
To register the RemoDesk Viewer, click the "Reg" button on the software and enter the Software Passcode you got from the website and submit. You only have to do this once.
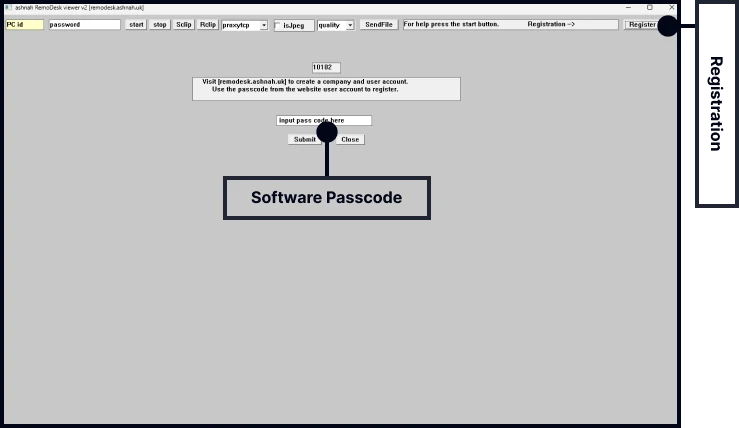
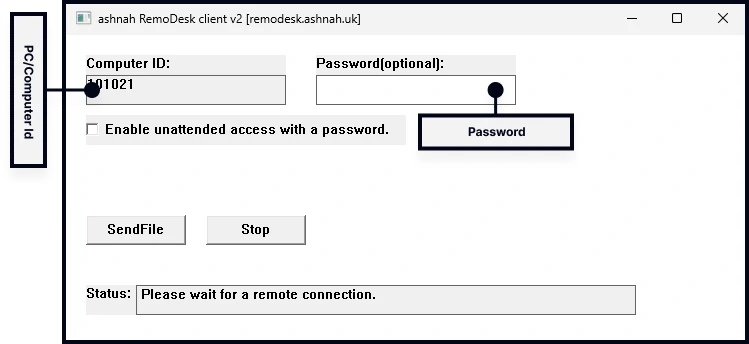
4
Run Client
Run the Client Software on the user computer to get Computer Id. Client software is free forever and don't require any kind of registration.
5
Access Remote Computer
Enter remote Computer Id and password (optional) in the Viewer
Software.
If no password was set then Client computer will prompt for user acceptance.
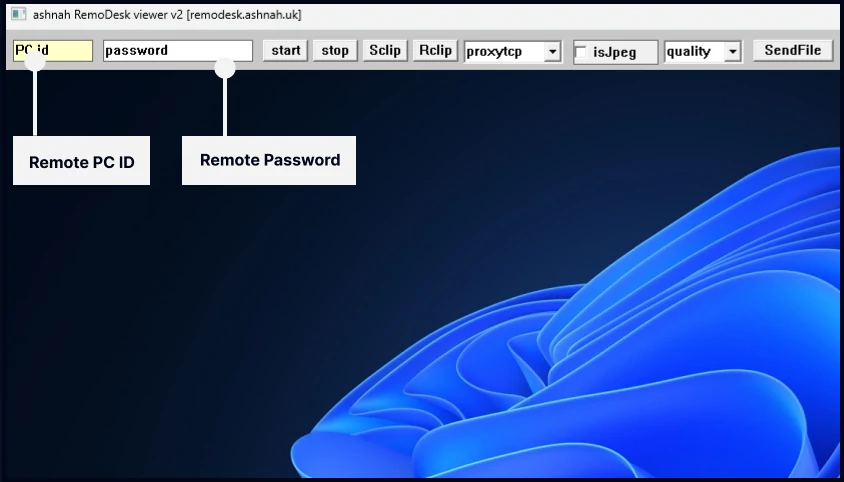
Features
Easy Remote Access
Easily connect to any remote PC using a unique Viewer ID and secure password.
Dual Software Model
Our Sender (Client) and Receiver (Viewer) software architecture allows for precise control and flexibility.
Secure File Transfer
Share important files in real time without compromising on security.
Optimized for Performance
Enjoy lightning-fast connections with low latency, even on limited bandwidth.
Easy to Use Interface
RemoDesk's simple design ensures anyone can use it effortlessly.
No Installation or Dependency
RemoDesk offers true portability. No need for installation or additional software—just download and run!
You can change it anytime
Our Pricing
Frequently Asked Questions
-
1 How do I connect to a remote computer using RemoDesk?
To connect: 1. Launch the RemoDesk Viewer Software on your computer. 2. Enter the Client's remote ID and password from the Client Software. 3. Click "Connect" to establish a secure connection.
-
2 Can I transfer files between computers?
Yes, RemoDesk supports file transfer from both Client and the Viewer software.
-
3 Does RemoDesk require installation?
No, RemoDesk is completely portable. It runs without installation or dependencies, making it ideal for quick, hassle-free use.
-
4 Can I use RemoDesk for free?
RemoDesk offers a free trial for 1 month. After that you require a subscription for continued use.
-
5 What operating systems does RemoDesk support?
RemoDesk is compatible with major operating system Windows
-
6 What if I forget my Viewer Password?
No problem, just run the software, you will get them.